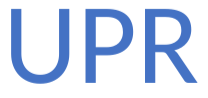Hi, this is the post about Chromebooks if you don’t know what Chromebooks are this is the site the learn. Chromebook run the cloud OS (Chrome OS) Google chrome is the core of Chrome OS because chrome keeps Chromebooks alive. These Chromebooks have amazing battery life they can last 6 and/or 5 days without needing to be charged I mean that’s pretty cool. We are going to step in to more stuff along the way but where not done yet! These Chromebooks have some real good processing power for a cloud-based laptop they can work pretty fast. So unboxing a Chromebook take like 2 min tops we will show you how to get moving with a Chromebook
Chromebook Setup
So now we will show you how to setup your Chromebook for the first time.
First, Open your Chromebook and press and hold the power button until you see “Chrome OS” on the screen

Once it boots you will see the “Welcome to Chromebook” screen. On this screen you can choose your keyboard and accessibility settings to get to the next steps click “Get Started” to move on
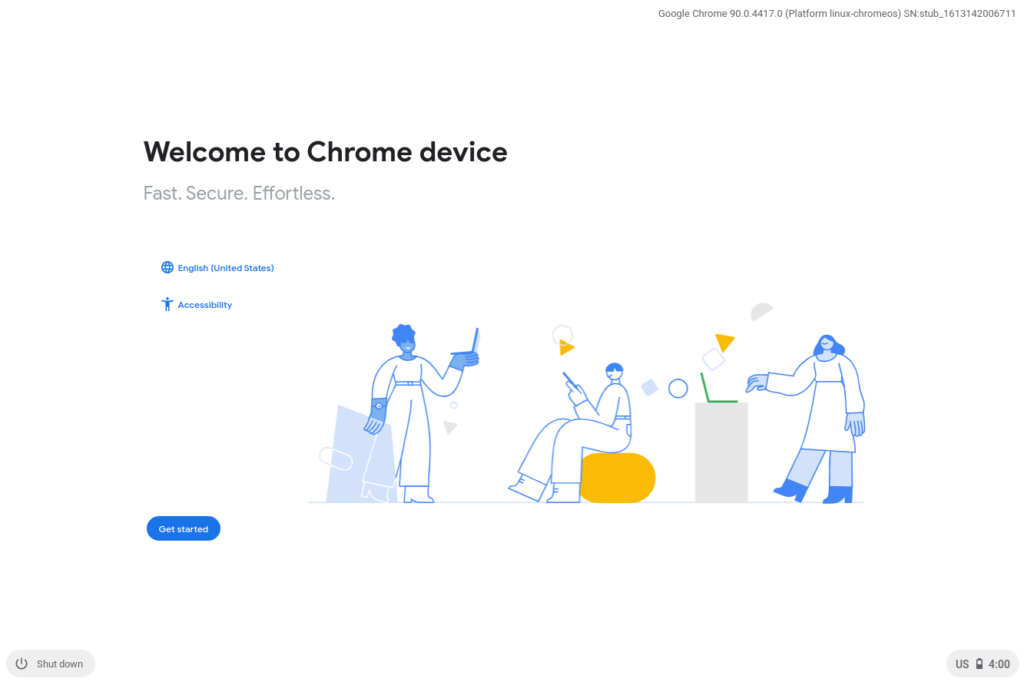
After that you can connect to WI-FI or use wired networking then click on next to move on
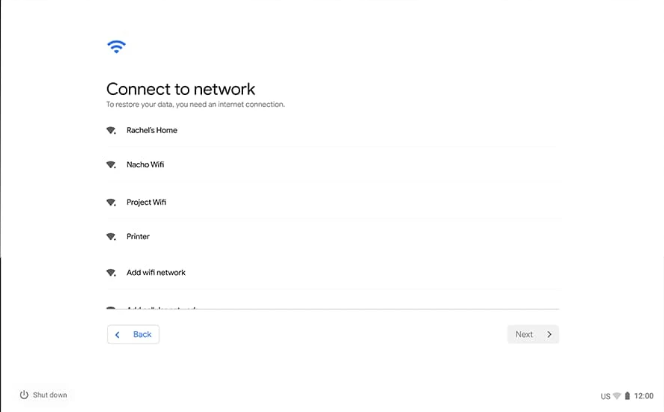
After you connect to a network you can choose who’s using this Chromebook You, A Child or Enroll to org. Then you can sign in with your Google account or create a new one
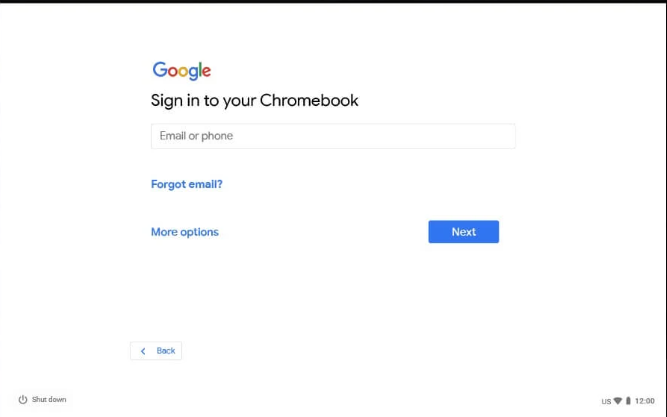
Then after that your ready to go off in to the Chromebook family!
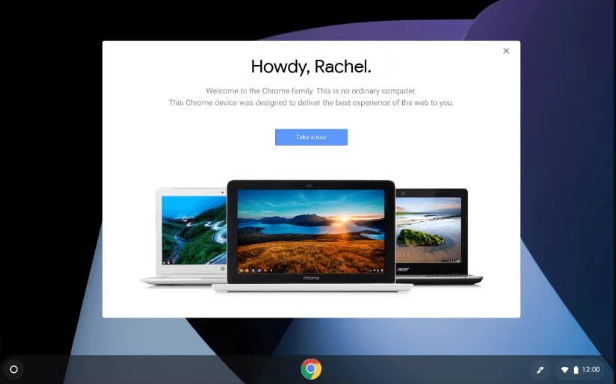
Now that you have setup your Chromebook it’s time to do the cool stuff.
Installing Apps
The apps on Chrome OS are web apps that you install for the Google play store before you start installing you have to enable the play store
First, go to settings by clicking the time and then the gear
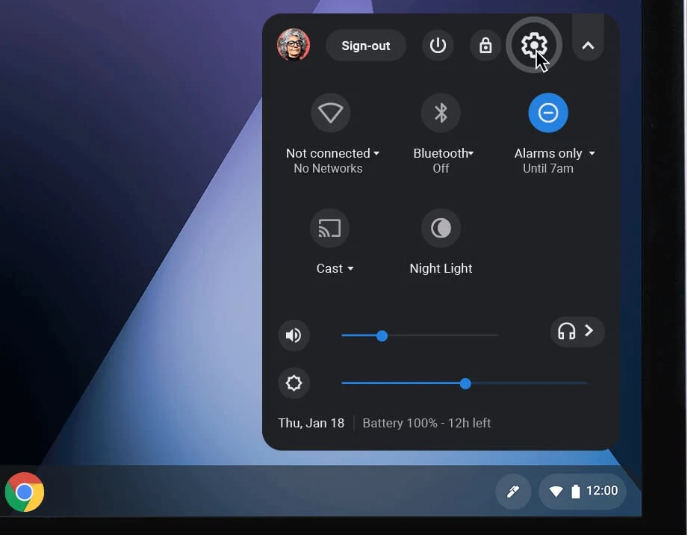
Then find the heading Google play store and click “Turn on”
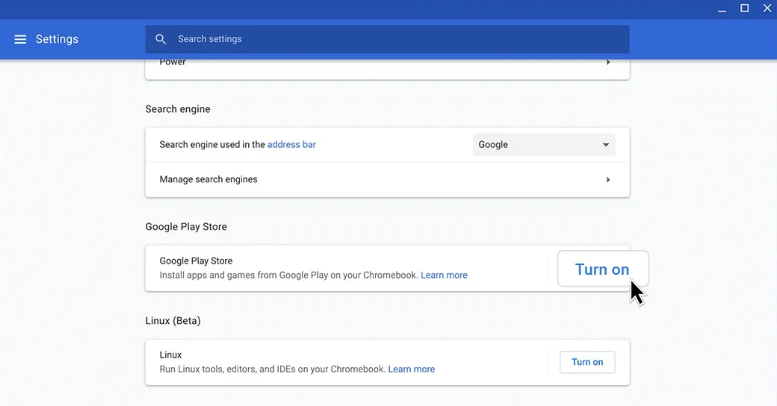
Review the terms of service and click “Accept.”
The play store is now enabled you can start downloading apps from it
Downloading Apps
You download apps from the Google play store there is a lot to find these are android apps you’d get on a Android phone.
First, Go to the “Launcher” and click play store
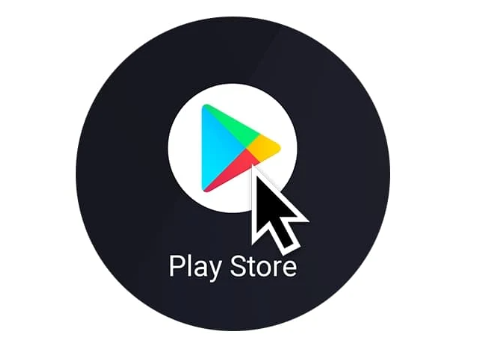
Then you can find an app for your Chromebook
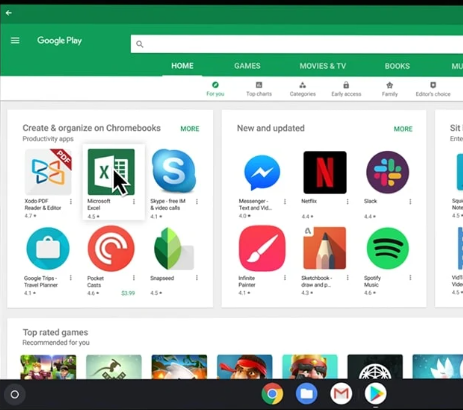
After that once you find an app click on it and click install
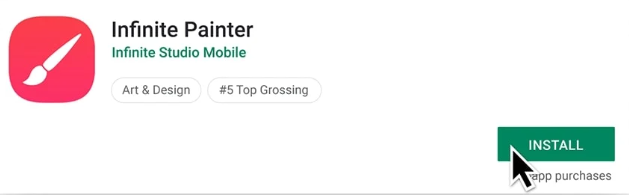
After installing you can find it in the “Launcher”
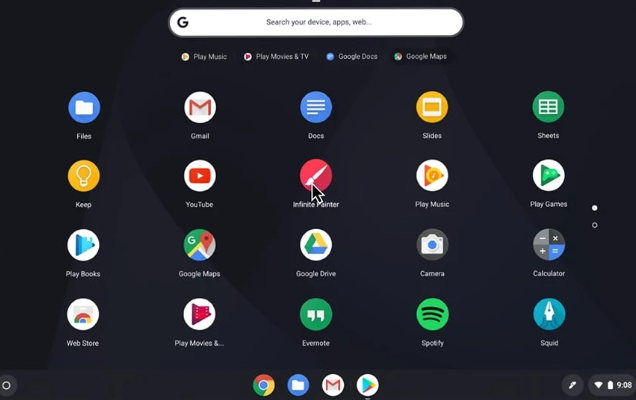
Go between users
You can have more than 1 user on you Chromebook and this is how you go between them.
First go to the Quick Settings Panel
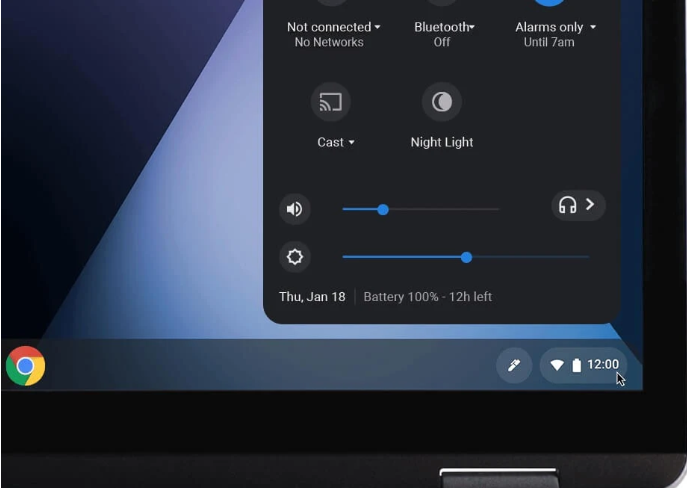
Then click on your user account icon
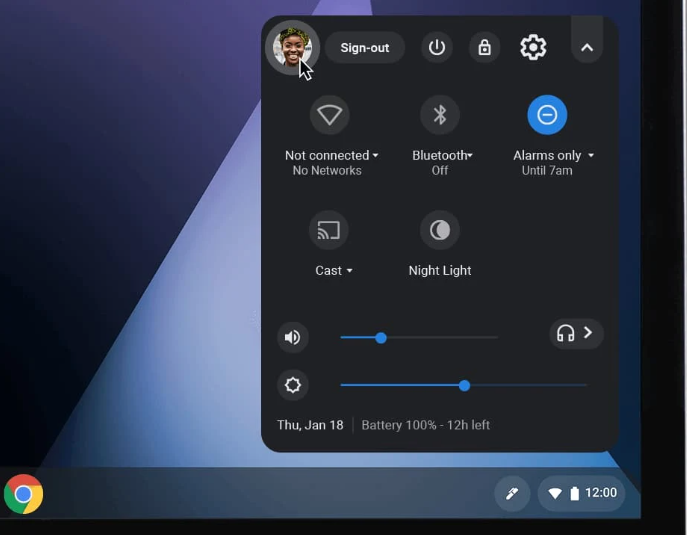
Then Click “sign in another user” Then pick the profile you want and enter the password and your off!
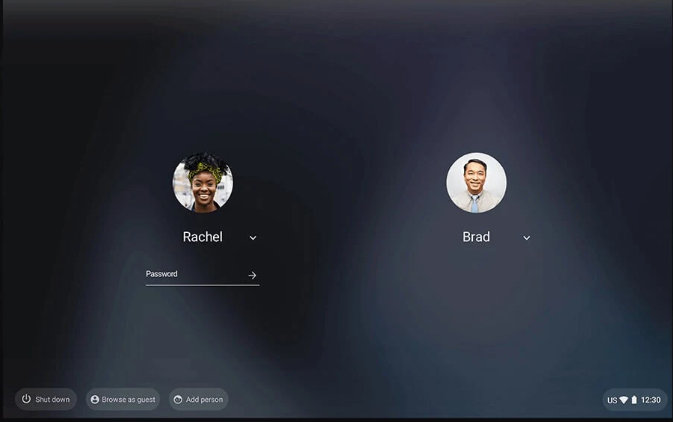
Browse As Guest
Using a friend’s Chromebook? Make yourself at home and learn how to browse as a guest. See below to follow the three simple steps.
First you don’t login and you click “Browse As Guest”
And then have fun!
How to Work Offline
It’s nice to work on your Google docs and other stuff offline and this will show you how to do it.
First, you open google drive
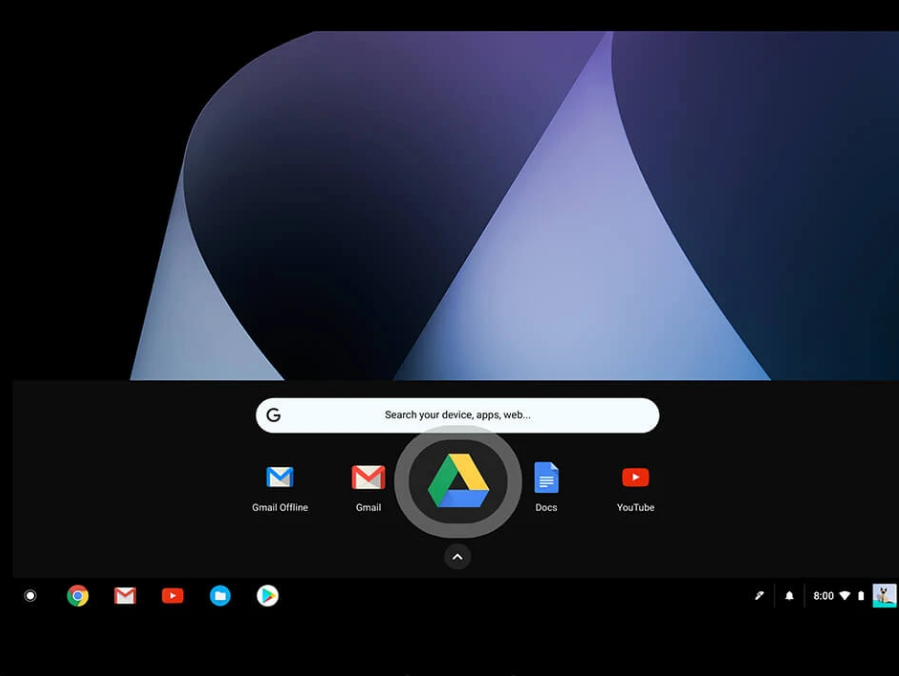
And then just click a file you want to work on and you will be able to work any changes will be saved when you are back on line.
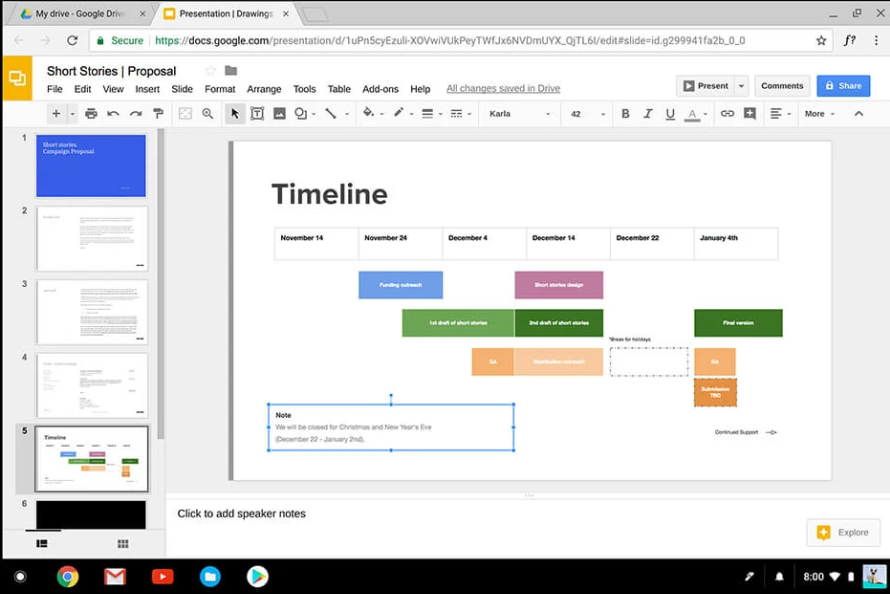
How to use Gmail offline
What to email your family & friends offline? This will tell you how to enable offline emailing on GMAIL
First, Make sure you’re connected to the internet to enable offline mode for Gmail.
Then open the GMAIL app in the “Launcher” and go to your inbox.
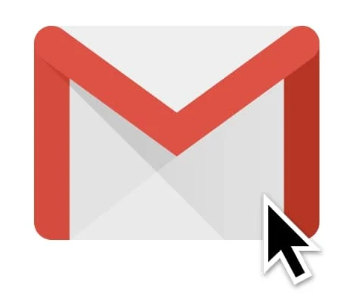
Go To GMAIL settings
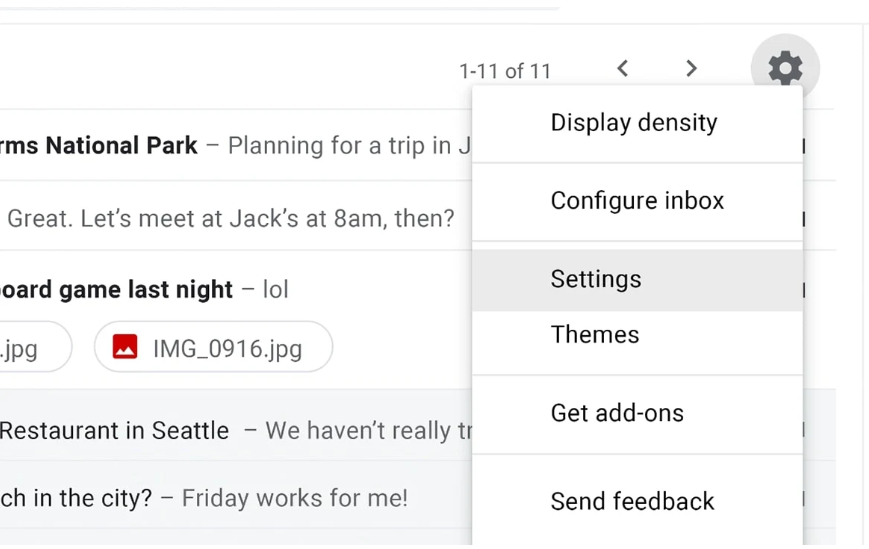
Select the offline setting
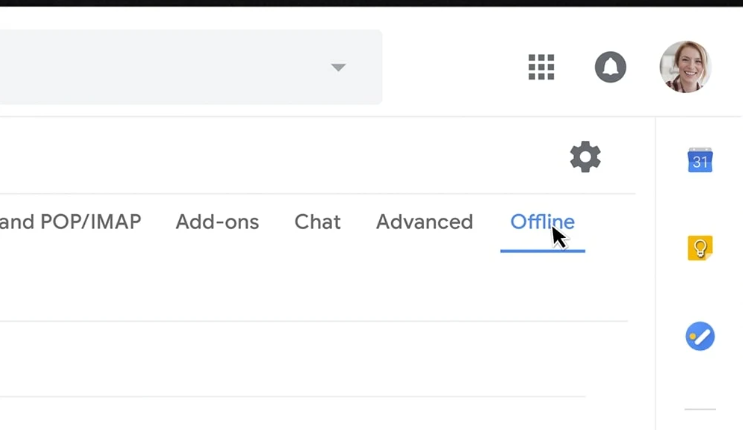
Enable offline mail and off you go!
Changing your wallpaper
When you get to the Chromebook desktop you will get the default wallpaper this is how you can change it.
First Right click the desktop
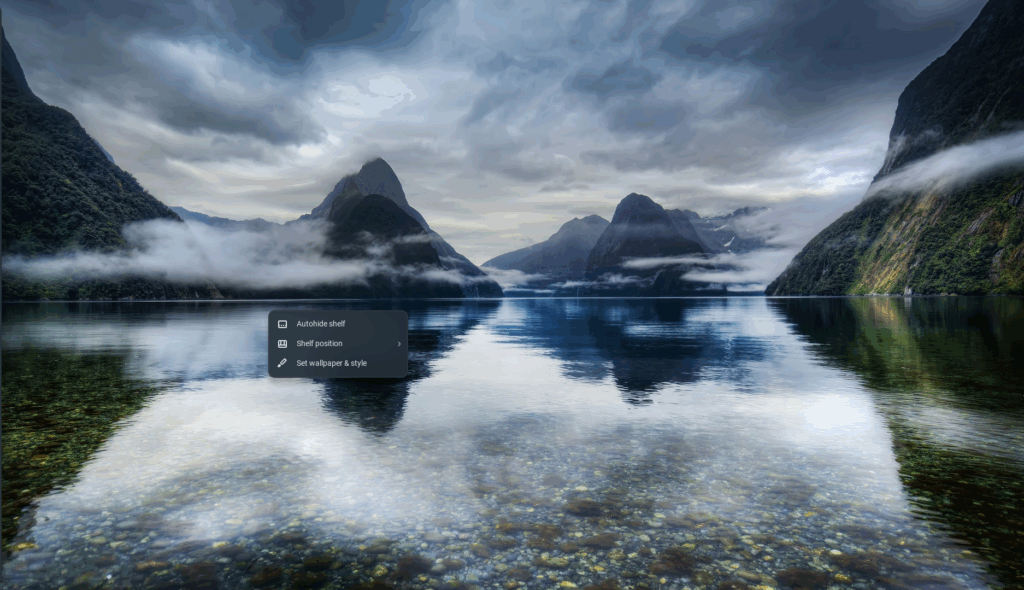
Then click set wallpaper and style and a “Change Wallpaper And Screen Saver” Will Pop up.
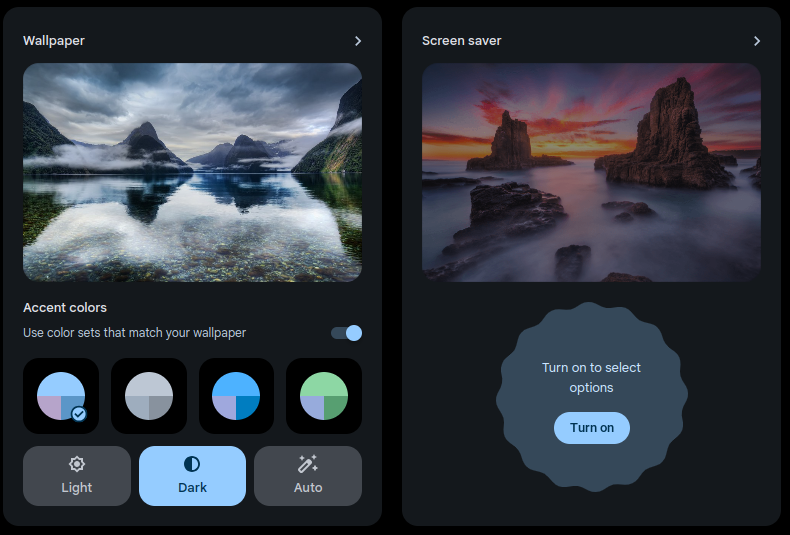
Click on your wallpaper and change it!
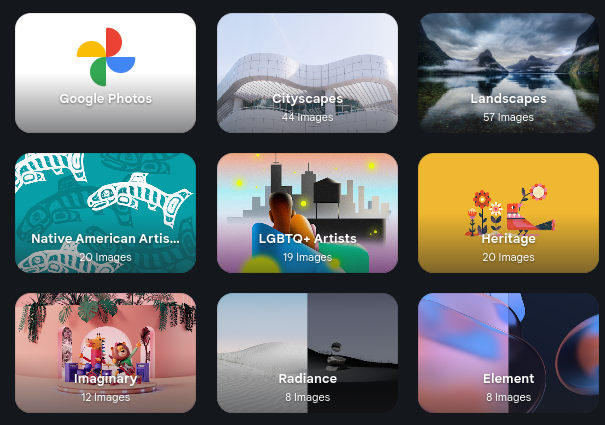
How to take screenshots on your Chromebook
First, go to the time on the bottom click “screen capture”
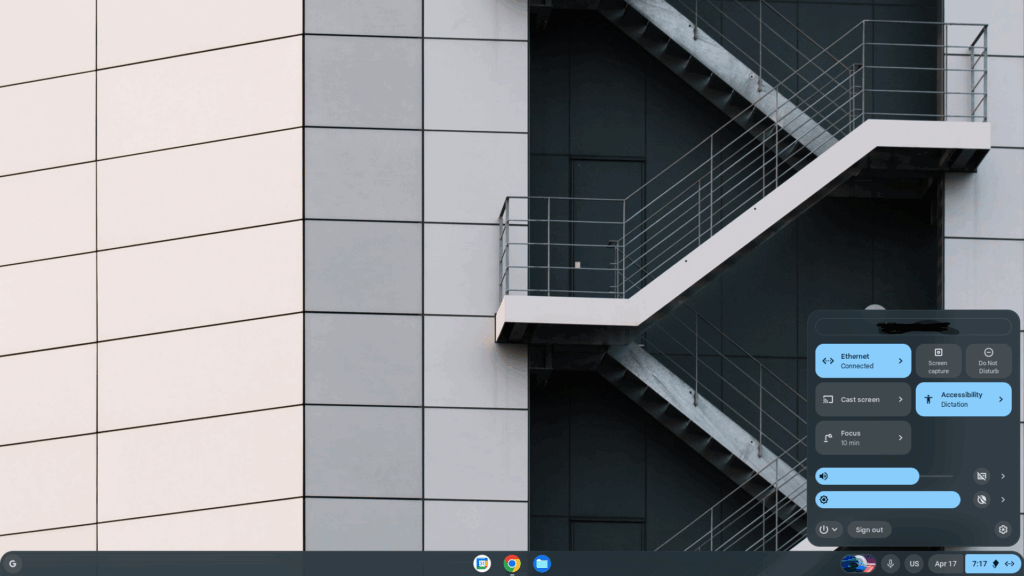
Using the screen capture tool take a photo
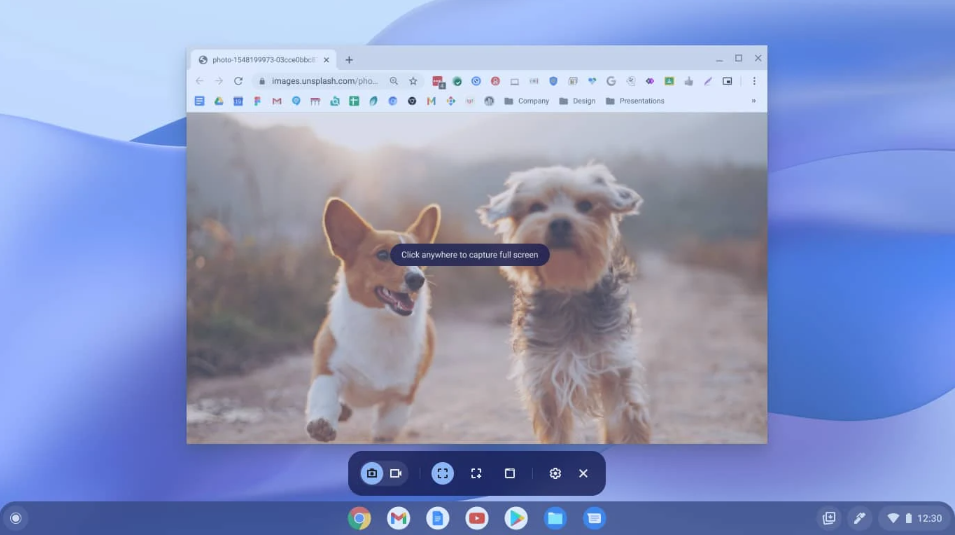
And that’s it!
Powerwashing
The last thing we are going to tell you is how to power wash your Chromebook this wipes your chromebook to factory defaults all user accounts and local data will be removed to start the power wash process sign out of your chromebook
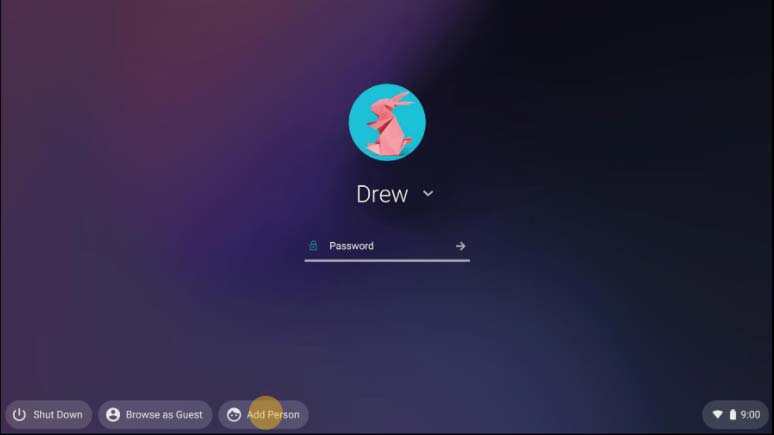
After signing out of your Chromebook, Press CTRL + SHIFT +ALT + R.
Then Click Powerwash and/or restart
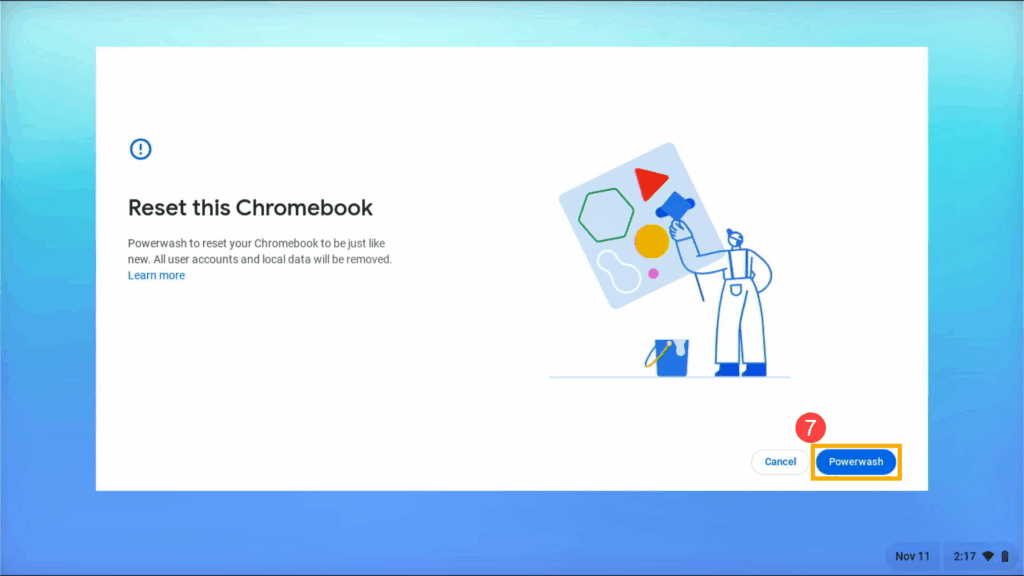
Then you will be factory reset fresh and ready to set up again.
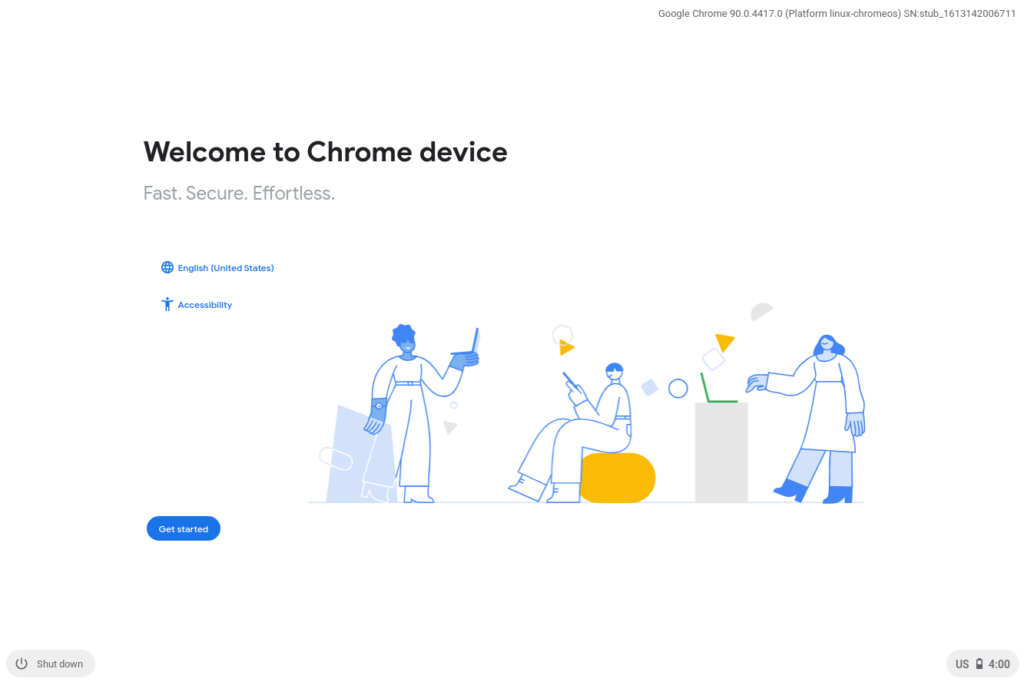
we hope you enjoyed learning about all the cool things you can do on Chromebooks there’s more things coming but too much to write about he will see the features on the Chromebooks they are really great devices fast, nice battery life and more we hope you enjoyed reading this article.